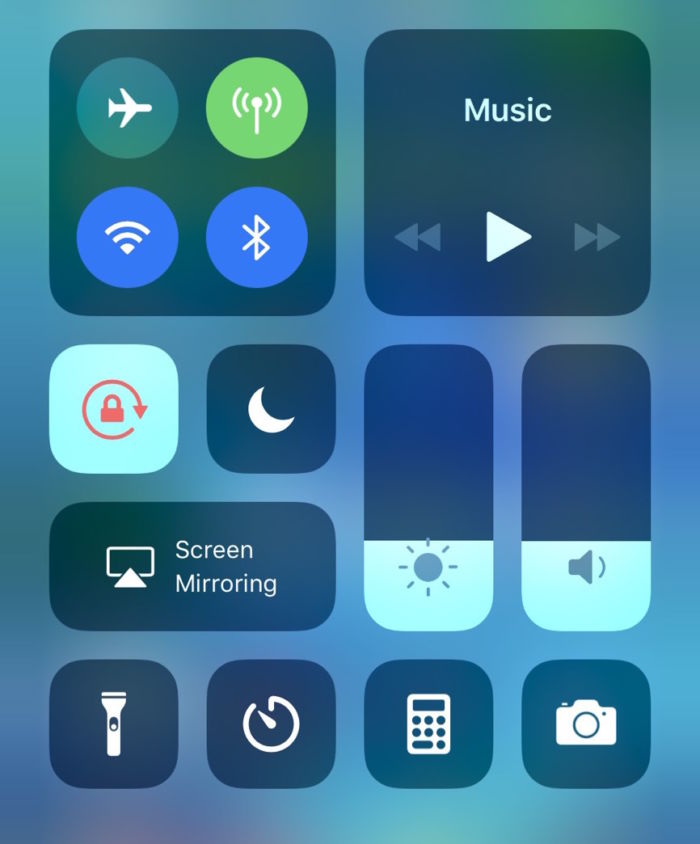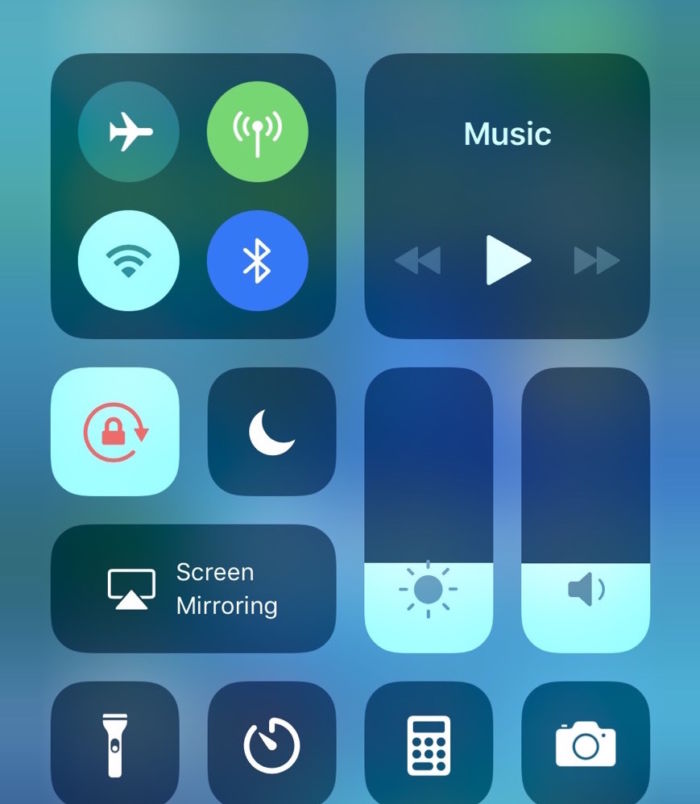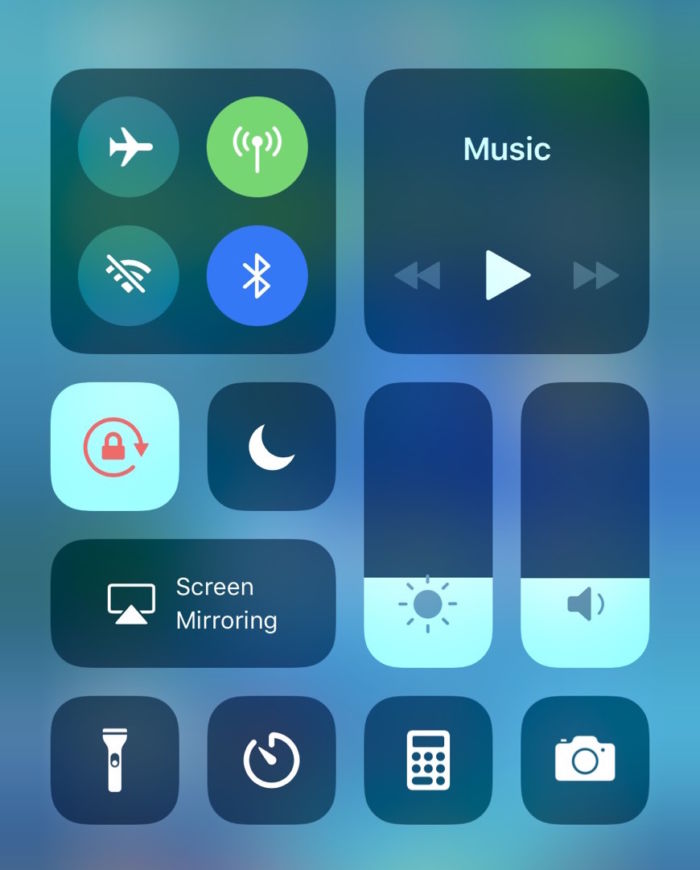今年(2017年)の疑問は今年のうちに解消して、晴れやかな気持ちで新年(2018年)を迎えたい! ということで「iPhone Xの疑問解消」と題して「2017年のうちに解消したいiPhoneに関する7つの疑問」を解消!
iPhone XやiOS11の基本的な機能から、意外と知られていない機能までをご紹介していきます。
Wi-Fi&Bluetoothを完全にオフにする方法
iOS11の最新版「iOS11.2」では「コントロールセンター」のWi-Fi・Bluetoothスイッチの表示方法が変更。「オン」、「新規接続停止」、「オフ」3段階表示になっています!
「iOS11.2」以前のiOS11ではコントロールセンターでは一見オフになっているように見えても、設定より確認すると完全にオフになっていないという仕様でした。
「オン」、「新規接続停止」、「オフ」3段階がそれぞれどのような表示になっているか確認しましょう!
Wi-Fi「オン」
Wi-Fi「オン」:Wi-Fiのアイコンが青で塗りつぶされている状態です。
Wi-Fi「新規接続停止」
Wi-Fi「新規接続停止」:Wi-Fiのアイコンが白で塗りつぶされている状態です。
Wi-Fi「オフ」
>Wi-Fi「オフ」:Wi-Fiのアイコンに斜線が入っている状態です。
「Wi-Fi」や「Bluetooth」を完全にOFFにする方法
完全に無効化するには「設定」から「Wi-Fi」や「Bluetooth」の設定画面にアクセスして無効化するという手順が必要になります。
この方法はアップルのサポートページで公式に紹介されているもので、Apple Watchなどの端末との連携のために常時Wi-FiとBluetoothを部分的に有効にしておくことを推奨しているようです。
Wi-Fi と Bluetooth をオフにする
Wi-Fi と Bluetooth をすべてのネットワークとデバイスで完全に無効にしたい場合は、以下の手順を実行してください。
Wi-Fi をオフにするには、「設定」>「Wi-Fi」の順に選択して、「Wi-Fi」をオフにします。
Bluetooth をオフにするには、「設定」>「Bluetooth」の順に選択して、「Bluetooth」をオフにします。
iOS デバイスを快適に使えるように、Wi-Fi と Bluetooth はなるべくオンにしておくようにしてください。
引用元:iOS 11 のコントロールセンターで Bluetooth と Wi-Fi を使う
▼RELATED
『iPhone Xを離さないで』:ミレニアル女子の素朴な疑問