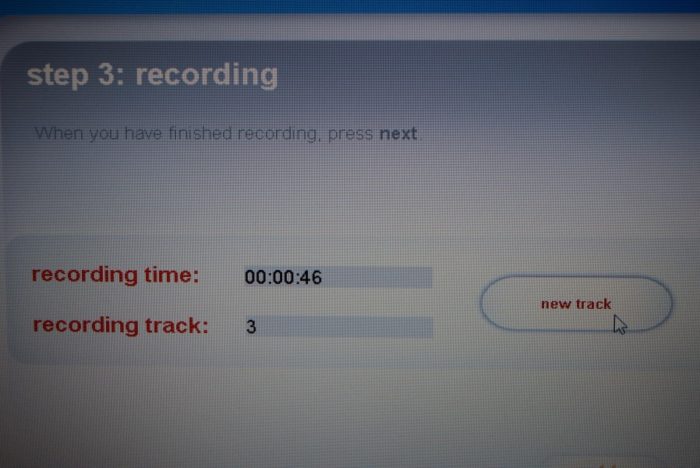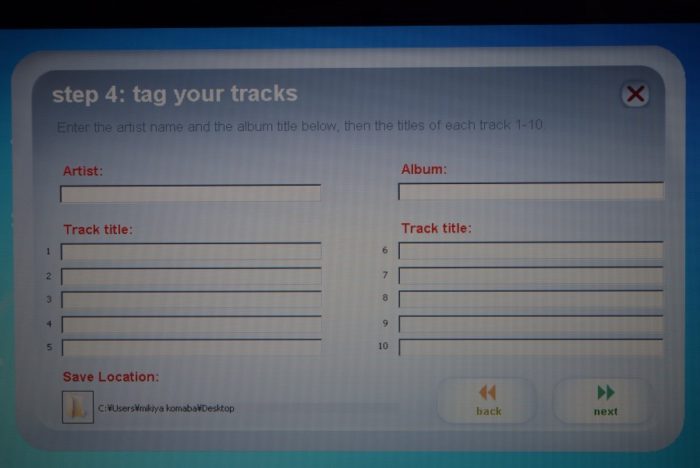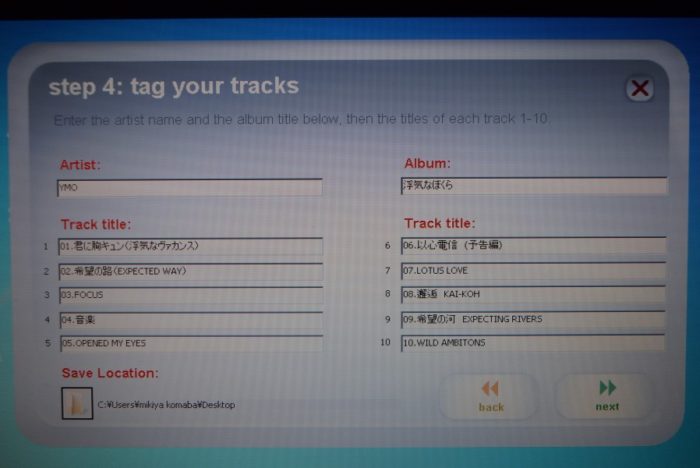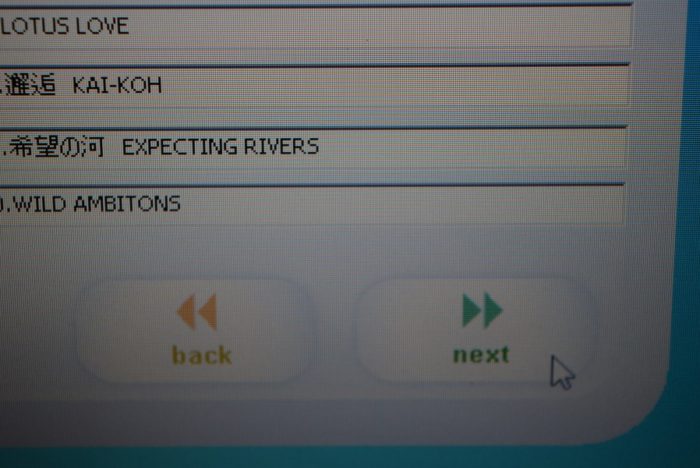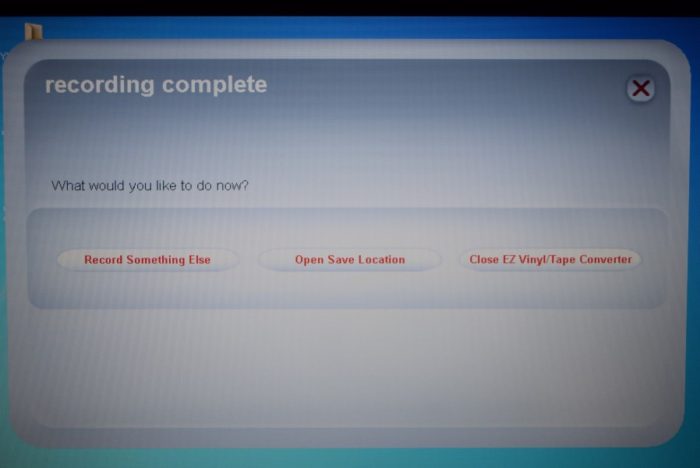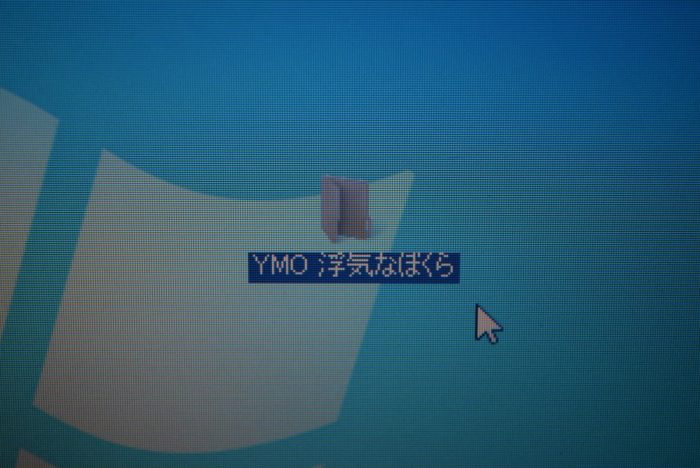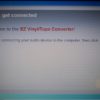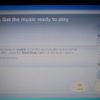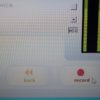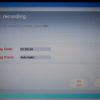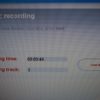ステップ3、「recording」という画面になり、録音が始まりました。パソコン本体のボリュームを上げれば録音中の音を聴く事ができます。ステップ2の画面で「Split recording into tracks」のチェックを入れて録音をスタートした場合は、テープが終わるまで曲を聴きながら待っていれば、ソフトウェアが自動的に曲間を検出しトラックが分割されます。
「Split recording into tracks」のチェックを外して録音した場合は、トラック・マークを手動で入れる事ができます。音楽を聴きながら、区切りたい箇所で画面の「new track」をクリックすると、新しいトラックの先頭としてマーキングされます。この機能は、会話や、DJミックスなどのノン・ストップで曲が収録されているカセットテープから、好みの位置で分割されたオーディオ・ファイルを作りたい時に便利です。
録音が終わったら、画面右下の「Next」をクリックします。
ステップ4「tag your tracks」と書かれたウインドウが開きます。まず、画面左下の「Save Location」のフォルダーのアイコンをクリックして、録音した音楽を保存する場所を指定します。今回はデスクトップに指定しました。
続いて、アーティスト名「Artist」、アルバム名「Album」、 トラック名「Track title」を、それぞれ空欄に入力していきます。10曲以上録音した場合は、「Next」をクリックして11~20の空欄にトラック名を入力します。
この時に曲名の頭に01.02.と、曲順の番号を付けておくと保存した時にフォルダーの中で曲が順番に並ぶのでおすすめです。何も書き込まない場合は、自動的に「Album」というフォルダーが出来、Track 1.wav、Track 2.wav、というファイルが保存されます。
すべて入力が終わったら「Next」をクリックして次の画面に行きます。
「recording completed」の画面になり音楽が保存されました。ここで3つのボタンが表示されます。左側の「Record Something Else」は、もう一度録音したい時に、中央の「Open Save Location」は、保存したトラックが入っているフォルダーを開きたい時、右側の「Close EZ Vinal/Tape Converter」はソフトを終了する時にクリックします。
ステップ4で保存先をデスクトップに指定したので、見てみるとしっかりとタイトルの書かれたフォルダーが出来ています!
フォルダーの中にはカセットテープから録音され、曲ごとに自動分割されたWAVファイルが出来上がっています!後はパソコンで再生したり、外部の携帯ミュージック・プレーヤーにファイルを移動して懐かしいカセット・テープの音楽を楽しむ事が出来ます。とても簡単でしたね。
『Tape Express』はパソコンに音を録音する時、USBケーブルから電源を供給して動作しますが、単三電池2本でも駆動するので、普通にカセット・プレーヤーとして街の中でカセットテープの音楽を楽しむ事も可能です。
そして付属のソフトウェア「EZ Vinyl Tape Converter」はWindowsの場合、WAVファイルで保存され、Mac OSXでは、iTunesで設定されているフォーマット(MP3、AAC、WAV、など)で保存します。筆者はウインドウズ・パソコンを使用しているので、MP3よりも音のグレードが高いWAVファイルで保存できるのは嬉しいポイントです。
大切にしているカセットテープを何度も繰り返し聴くとテープが痛んでしまうのが心配だという方も、『Tape Express』でオーディオ・ファイルにして、テープは大切に保管すれば安心ですし、昔のカセットテープは捨てずに取ってあるけど、ラジカセやカセット・プレーヤーが壊れていて再生出来ないという方にも、『Tape Express』はお手頃な価格と簡単な操作で、懐かしいカセットテープの音楽を楽しめるのでおすすめです。新しい音楽も良いけど、ずっと聴いてなかった懐かしい音楽も意外と新鮮で楽しめました。
『Tape Express』の使用レポート、いかがでしたでしょうか。筆者はさっそく昔のカセットテープからオーディオ・ファイルに変換して携帯ミュージック・プレーヤーで聴いているのですが、カセットテープの音質はCDやダウンロードした音楽と違い、うっすら鳴っているテープのノイズや、音の輪郭がぼやけているところが、味わいがあって中々良いと思いました。皆さんも思い出のカセットテープを『Tape Express』で、もう一度楽しんでみてはいかがでしょう!